愛機・Nikon D500の動画撮影機能にフォーカスした記事の第2弾です。
先日、D500で初めて動画を撮ってみて、
「案外キレイに撮れるな〜」とか「動画の世界は奥が深いな〜」とか「買わなきゃいけない機材がたくさんあるな(笑)」なんてことを感じたのは↓こちらの記事に書いたとおりです。
前回の記事Nikon D500は4K動画も撮れる!【設定や使用機材のまとめ】
すると、次の欲として湧いてくるのは当然…

ですよね!
というわけで、今回は前回の続きとして、
Nikon D500をオンライン会議システム(Zoom)のWebカメラとして使うためにはどんな機材や設定が必要なのかを紹介していきます。

D500に限らず、「Nikonのデジタル一眼レフやミラーレス一眼をWebカメラへ」と考えている方の参考になれば嬉しいです!
この記事の目次
NikonのカメラをWebカメラとして使うためのポイント
NikonのカメラをWebカメラとして使うためのポイントはざっくり言うと以下の2点です。
- キャプチャーボードor純正のソフトでとりあえず使えるようにはなるけど
-
電源とオートパワーオフ設定にも気を付けて!
以下、これらについてじっくりと解説していきます!
キャプチャーボード:カメラをWebカメラとして使うために必要
まず1つ目は、Nikon機をWebカメラにするために必要な機材=キャプチャーボードの紹介です。
キャプチャーボードが何なのかは他のサイトの説明を引用する方が早いと思うので↓こちらに。
端的に言うと、キャプチャーボードがあればTVゲーム機の画面をPCに映して、録画・ライブ配信できます。なければ、PCでは原則としてできません。
引用元:キャプチャーボードとは何か。ゲーム実況で必要な理由がピンとこない人へ – 新・VIPで初心者がゲーム実況するには
つまり、カメラが捉えた映像や音声をパソコンでそのまま流すために必要な機材のことです。
コレがあれば、
- カメラで撮った映像や音声がリアルタイムでパソコンにやってくる
-
→Zoomなどのビデオ通話アプリを通じてそのまま配信することが可能
というわけなんです。
「Webcam Utility」がリリースも…【2020年11月追記】
ちなみに、2020年の秋、ニコンからは
キャプチャーボードの代わりとなるソフト「Webcam Utility」の正式版がリリースされています。
ニコンのミラーレス・デジタル一眼レフカメラをWebカメラとして使用可能にするソフトウェア「Webcam Utility」正式版を公開 | ニコンイメージング
Nikon | Download center | Webcam Utility(ダウンロードページ)
コレをパソコンにインストールすればキャプチャーボード無しでWebカメラとして使えるようになる…という触れ込みなんですが、
なぜか私の環境ではソフトが正常に機能せず。
(OSもカメラも対応してるハズなのになぜだ??)
というわけで、私のように「Webcam Utility」が使えない人はキャプチャーボードを必ず手に入れる必要があります。

まずは上のソフトを試してみて、うまくいかなければ以下を参考にキャプチャーボードを探してみてください。
4K、Mac、パススルー機能対応などを優先して選んだ機種は?
ただ、迷ったのが、キャプチャーボードの種類が多すぎてどれを選べばいいのかさっぱりわからないこと…。
ここは割り切って、
- 4K動画対応
- Mac対応
- MacへはUSB-Cで接続
- パススルー機能付き(よくわかんないけどマストっぽい)
- 余分な設定不要でお手軽に使える
- 在庫がある(コロナの影響で品切れのモノも多かった)
-
べらぼうに高くない(2万円以内希望)
といったあたりを満たすものを探した結果、私は↓こちらを買いました。(現在は終売)

左から、パソコンへのUSB-C出力ポート、外付けモニターへのHDMI出力ポート、カメラからのHDMI入力ポート。

カメラとパソコンをつなげた画が↓こちらです。
カメラ(左)から出力された映像と音声が真ん中のキャプチャーボードを経由してパソコン(右)へと渡ります。
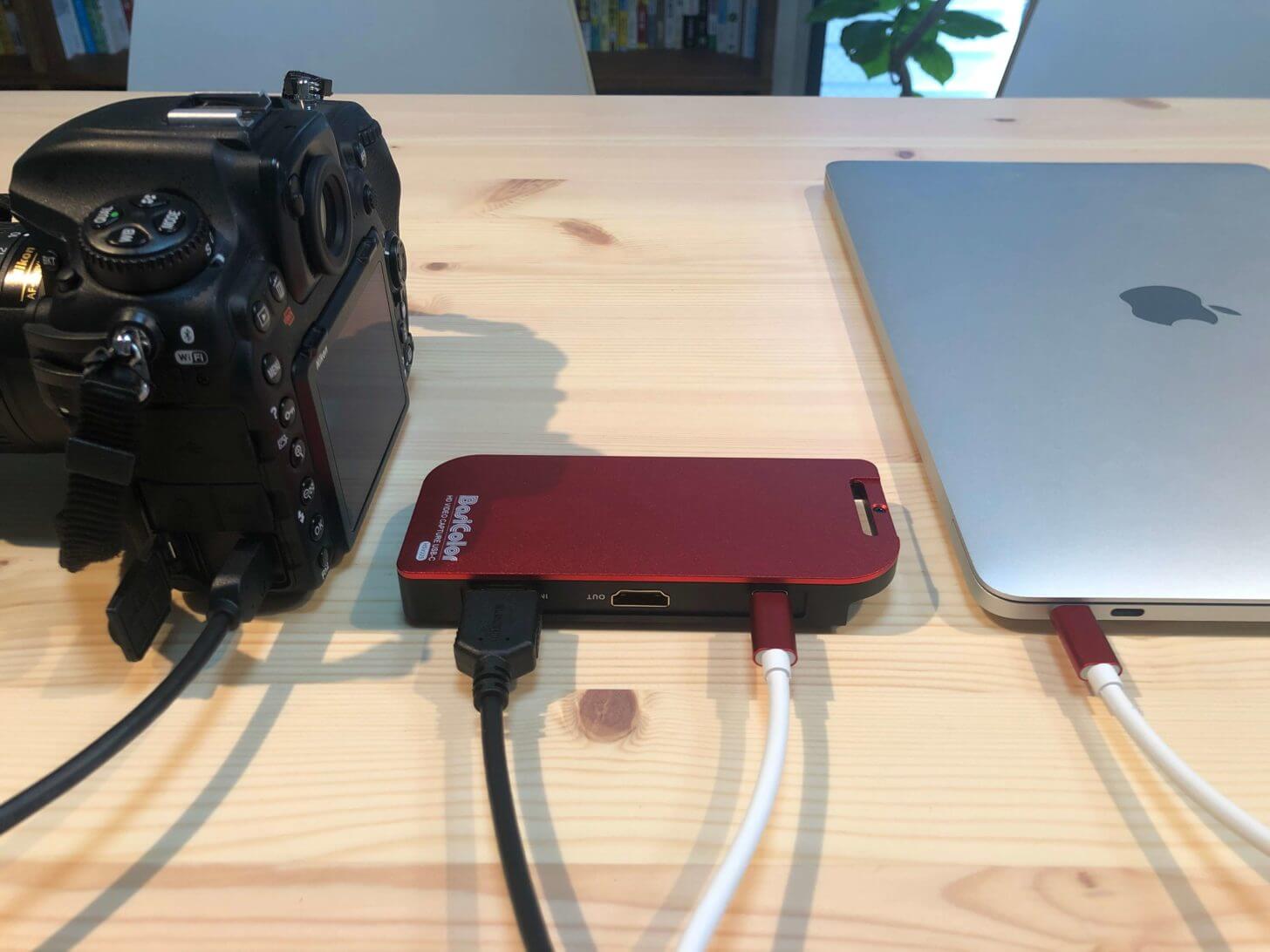
上の状態にしてZoomを立ち上げると、何の設定も無しにカメラからの映像を認識してくれます!
(音声も同じです)
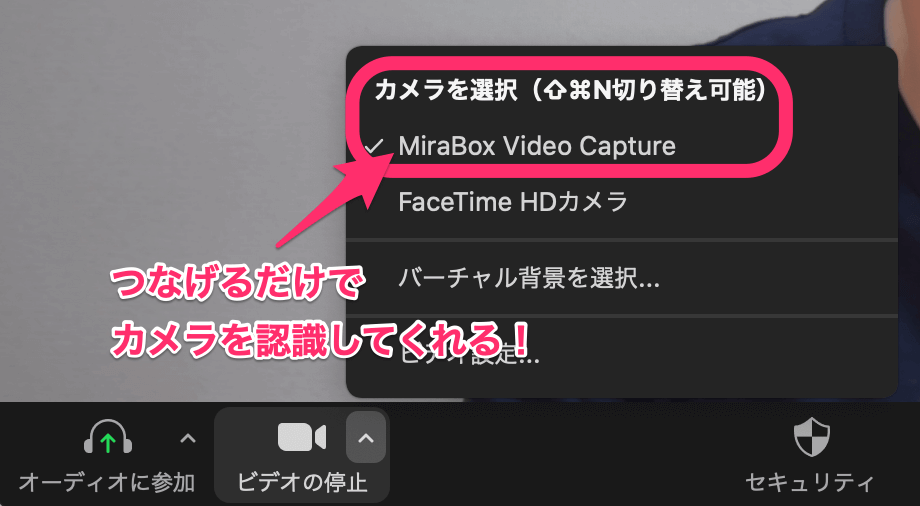
設定不要なヤツを買って良かったな、と(^^
Type-CのミニHDMIケーブル:カメラからの出力に必要
あと、カメラからキャプチャーボードにつなぐためにはTypeC(ミニHDMI)-TypeAのHDMIケーブルが必要ですのでこちらもお忘れなく!
(D500に最初から付けといて欲しいと正直思ったけど、まぁ全員が使うモノじゃないしね…。)
ACアダプター:常時電源接続でバッテリー切れへの不安を消す
というように、キャプチャーボードとミニHDMIケーブルさえあればD500をWebカメラとして使うことはできます。
ただ、「Webカメラとして使う=長時間使用する」となると、「コレも無いと困るよね」というモノがもう1つ出てきます。
それは、ACアダプターです。
動画を撮ってみて驚いたんですけど、D500って、動画を撮っているときのバッテリーの減りが異常に速くて。
前回の記事のように休み休み動画を撮るだけならバッテリーパックを入れ替えることで対応可能ですが(てか、何個かバッテリーパックを用意するのもキツいけど)、
Webカメラとして使っている最中にそんなことは絶対にできないわけで。
となると、必然的に「コレ、ACアダプター絶対にいるよね」となります。
てことで、私はNikon純正品の以下の2つを買いました。
ACアダプター・EH-5d(これが案外高い!)と、
バッテリーパック替わりとなるパワーコネクター・EP-5Bです。
2つをつなげてみるとこんな感じ。
コードが長いので、コンセントからある程度離れている場所でもOKですね。

EP-5BをD500に差し込んだ画。
てか、ちゃんとコードを通すための溝が付いてるんですね!(今さら知った)
すげぇ!(^^

これで電源に関する不安も解消し、心置きなく長時間Webカメラとして使えるようになります!
ライブビューモニターのパワーオフ時間を制限なし(∞)にするのもお忘れなく!
ただ、これで完全かといえばそうではなく。
あと1つ、Webカメラとして長時間使うために絶対に必要なD500の設定についても紹介しておきます。
D500の場合、録画ボタンを押す前のプレビューモードをそのままWebカメラの動画として流すことになるんですが、
ここで問題となるのが、D500の初期設定ではライブビューモニターのパワーオフ時間が10分であること。
つまり、そのままの設定で使い続けたら10分ごとにライブビューモードが切れてしまう=映像も音声も流れなくなっちゃうんです!
私も使い始めた当初は10分おきに画像や音声をブッツリと切らしてしまい、お客さんに

あれ、また消えた。大丈夫ですかー?聞こえてますかー?
などというご迷惑をお掛けする事態を引き起こしておりました…(汗
これを防ぐためにはD500のライブビューモニターのパワーオフ時間設定を制限なし(∞)に変える必要があります。
↓D500のカスタムメニューからC「AEロック・タイマー」→c4「モニターのパワーオフ時間」に入ると…
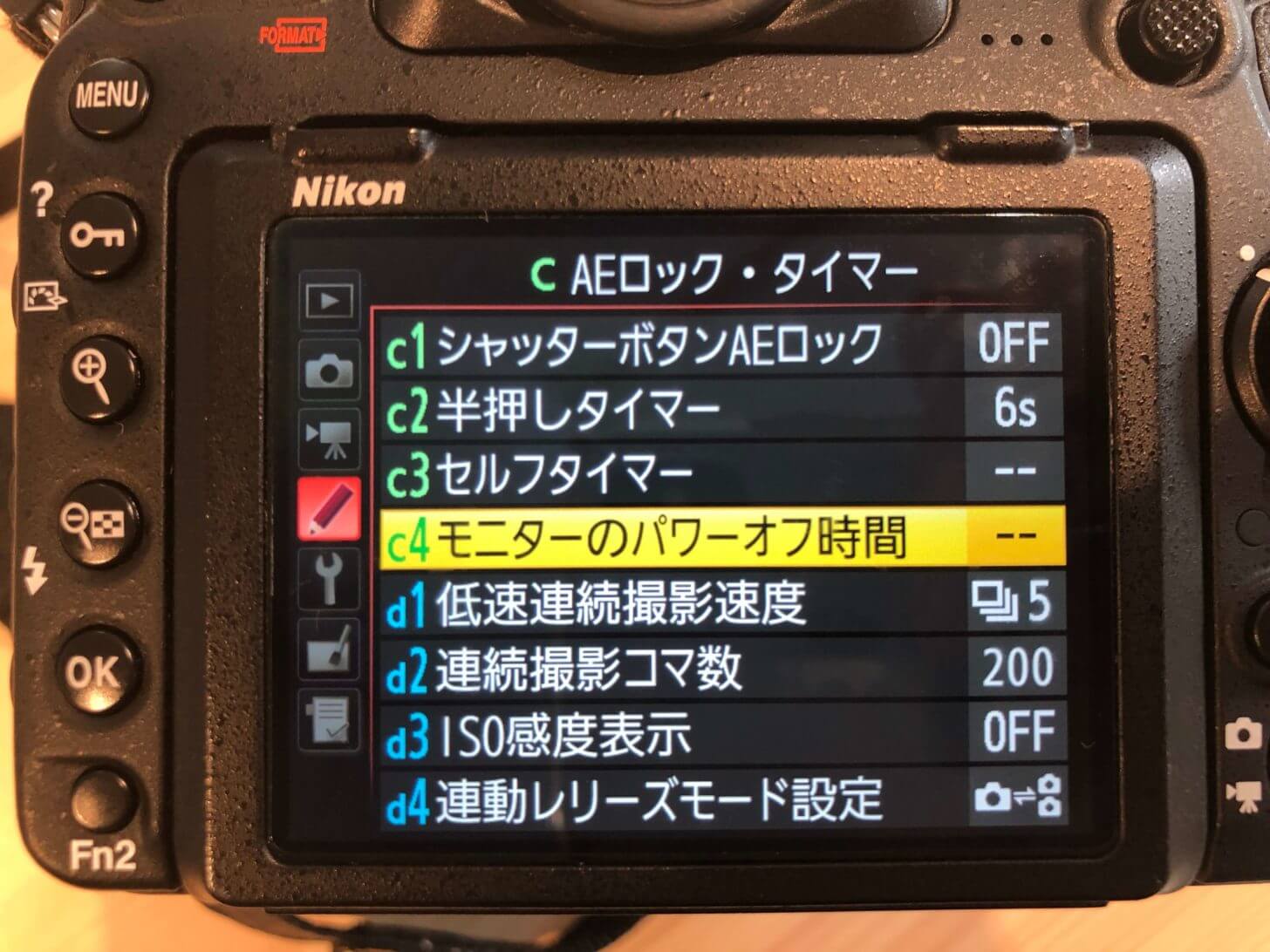
ライブビュー表示が「10分」に設定されています。犯人はこいつだったか…。
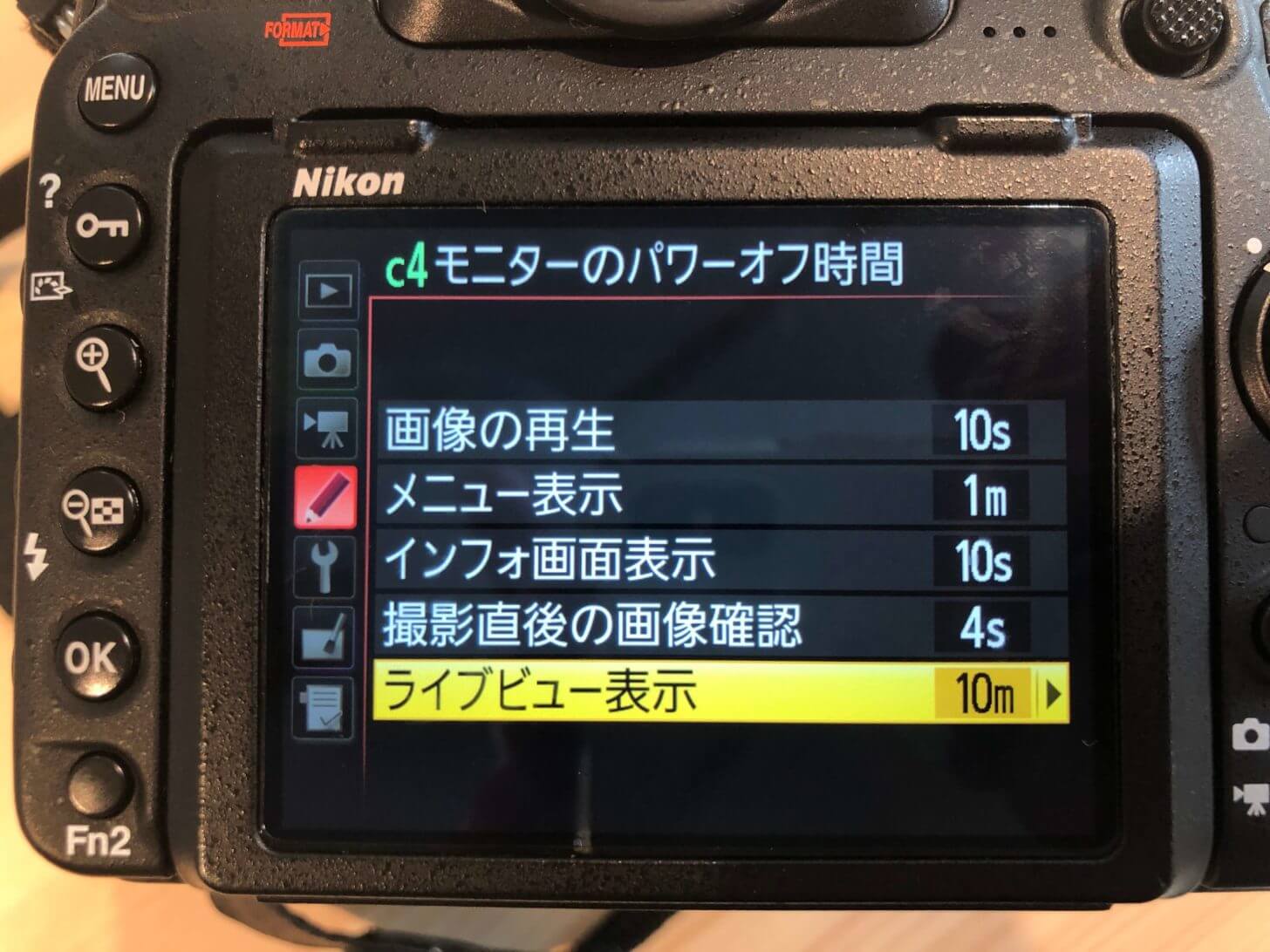
以上で、長時間のWebカメラとしての利用が完全に可能になります!
こんなビジュアルになります(なんだかモノが多い)
最後に、前回紹介した機材も加えて、D500をWebカメラとしてフル装備させたらどんなビジュアルになるのかを紹介してみます。
↓超広角レンズ(NIKKOR 10-20mm f/4.5-5.6G)を使う場合はこんな感じ。なんかいろいろ引っ付いてます(笑
このレンズだとミニ三脚でいけますが…、

前回の記事でも紹介したNIKKOR 20mm f/1.8Gの場合はもっと離さなきゃいけないので、本格的な三脚を使うことになります。
(コレもわざわざ買いました)
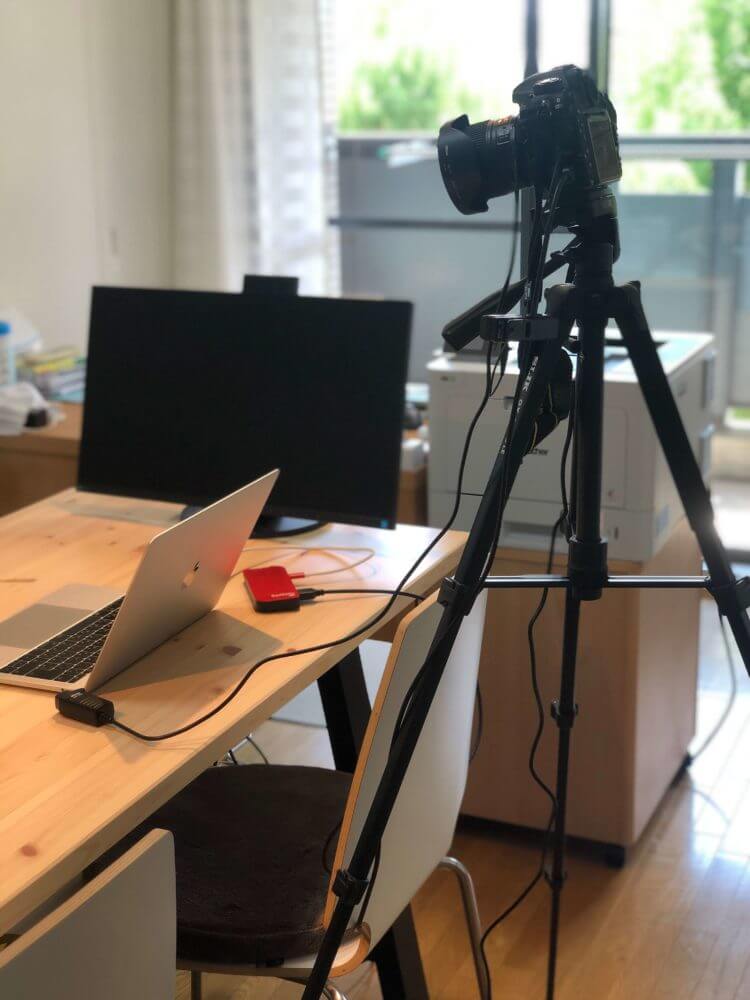
↓このように、キャプチャーボードの真ん中の出力ポートを使えば外付けモニターに映像を出すこともできますよ!

このような写りがZoomでも実現します。なんかすいません。
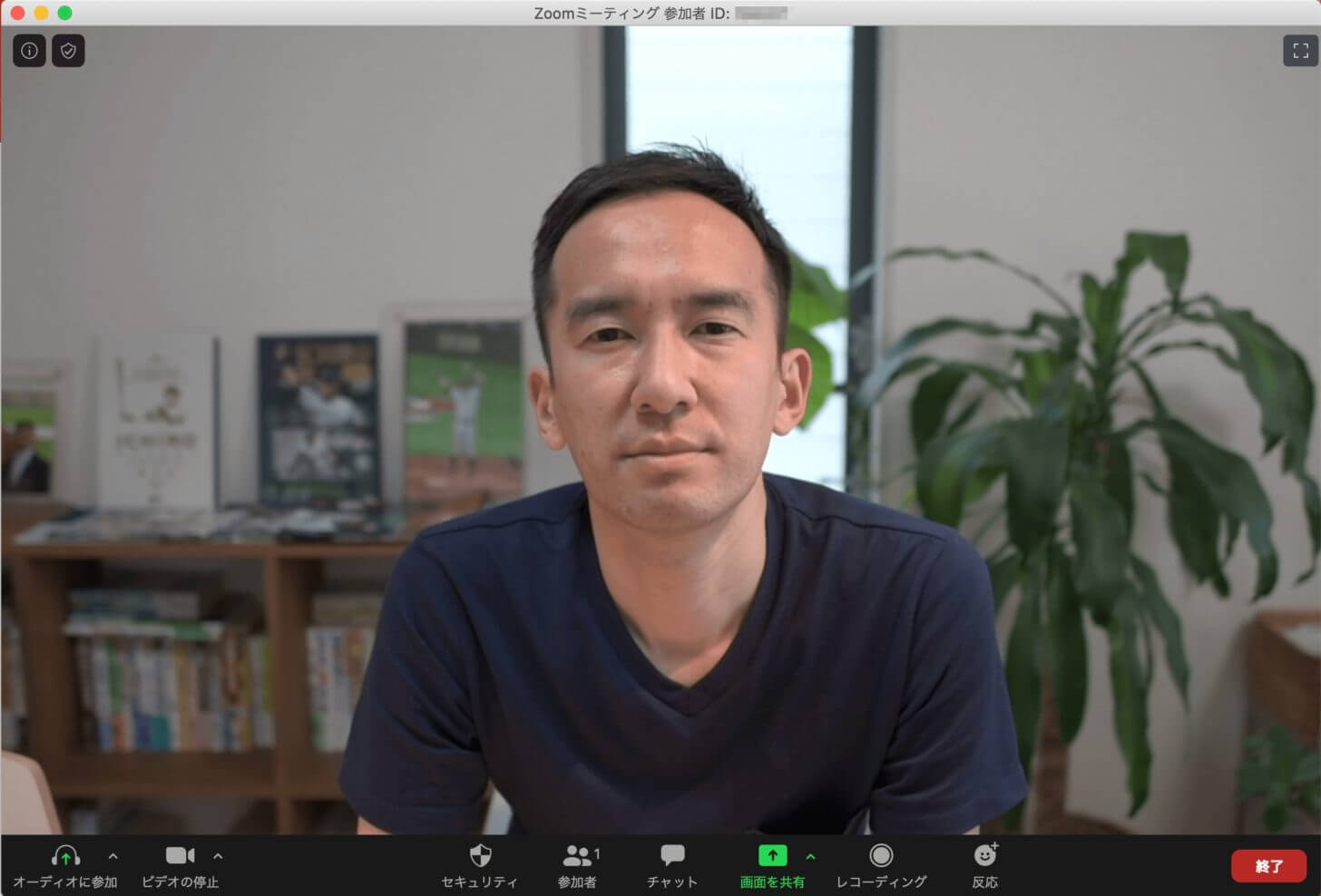
マイクやリモコンなど、D500で動画を撮るために揃えた機材のあれこれは↓こちらで紹介しています。
Nikon D500は4K動画も撮れる!【設定や使用機材のまとめ】
NikonのカメラをWebカメラとして使いたい!のまとめ
以上、この記事では長々と、
Nikon D500をオンライン会議システム(Zoom)のWebカメラとして使うためにはどんな機材や設定が必要なのかについて紹介してきました。
最後にもう一度この記事のポイントを挙げておくと、
- キャプチャーボードor純正のソフトでとりあえず使えるようにはなるけど
-
電源とオートパワーオフの設定にも気を付けて!
ということですね。
(たったこれだけなのに長々とすいません…。)
冒頭にも書きましたが、D500に限らず、「Nikonのデジタル一眼レフやミラーレス一眼をWebカメラへ」と考えている全てのNikonユーザーさんの参考になれば嬉しいな、と思います。
てか、ここまで買い揃えた以上、月に数度のお客さんとの打ち合わせだけにこのシステムを使うのはもったいないですよね。
なんかオンラインでのサービス提供とか考えようかな…(無謀)

というわけで、もし「こんなオンラインセミナー聞きたいよ!」とか「Zoomでこんな相談に乗って欲しいよ!」なんてことがありましたらこのブログのお問い合わせページからお願いいたします!
【関連記事】
- D500落下破壊(泣)に伴い、現在はNikon Z 6IIへ。D500との比較もしています。
Nikon Z 6IIで初めてのミラーレス。買ってよかった&微妙な点をまとめてみた
「Nikon D500で撮る」シリーズの記事一覧へ
- カメラ
- レンズ
- NIKKOR Z 26mm f/2.8
- NIKKOR Z 50mm f/1.8 S
- NIKKOR Z 70-200mm f/2.8 VR S
- Z TELECONVERTER TC-2.0x
- 過去の主な使用機材
各機材の作例を見たい方はこちらもどうぞ!





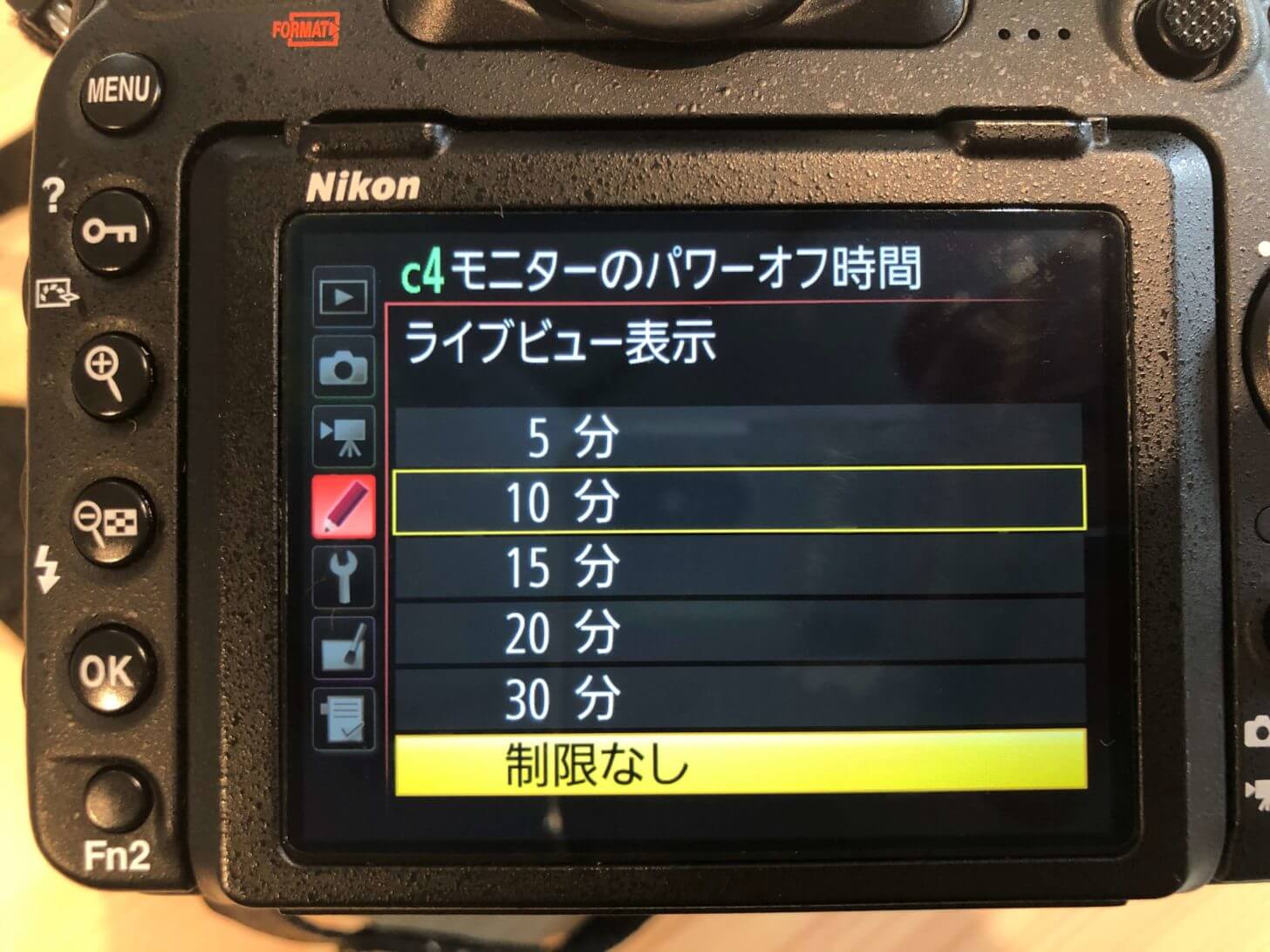
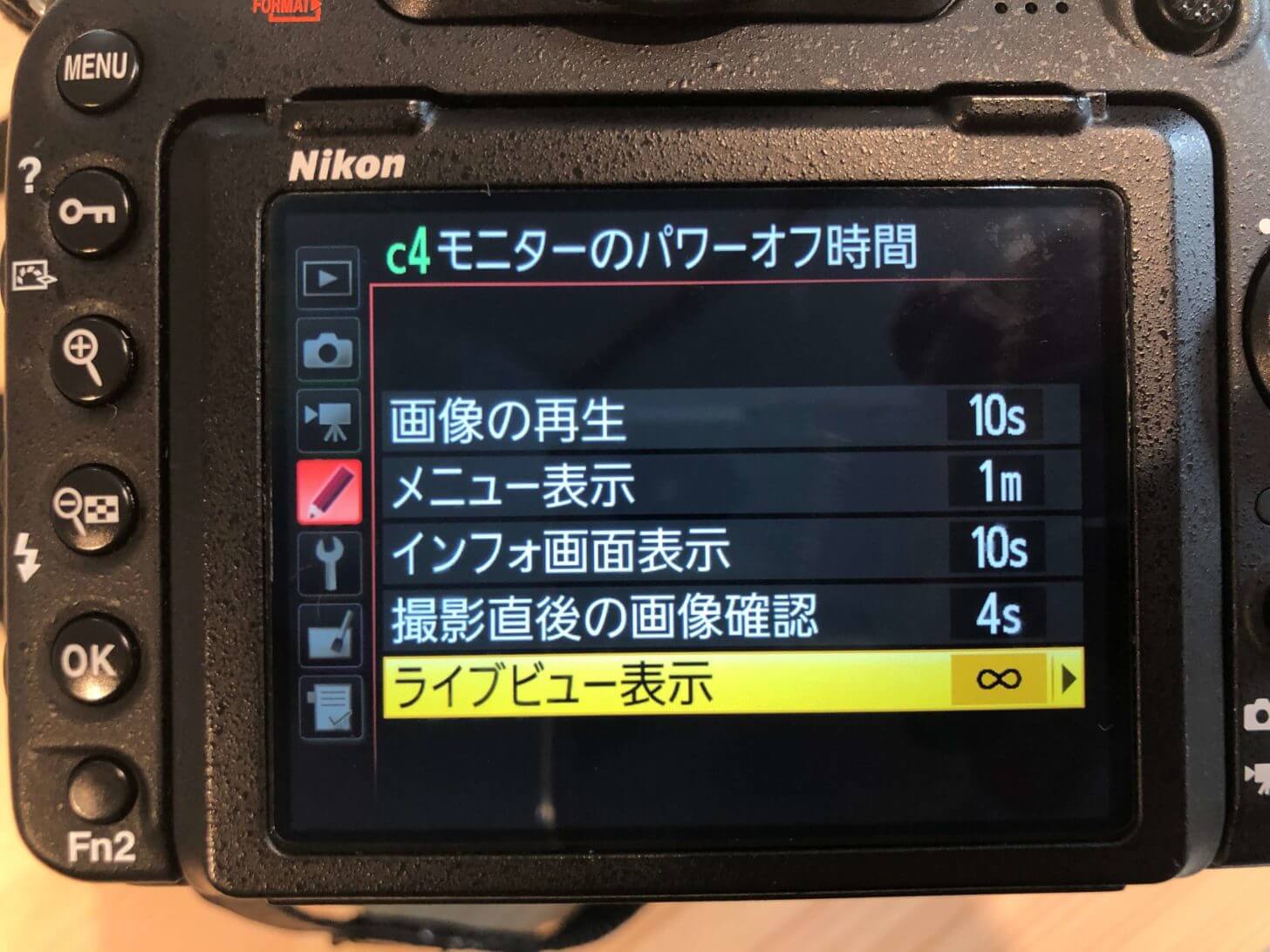









せっかくキレイに撮れる環境ができたんやし、お客さんとのZoomもコレを使ってやった方が面白くね?